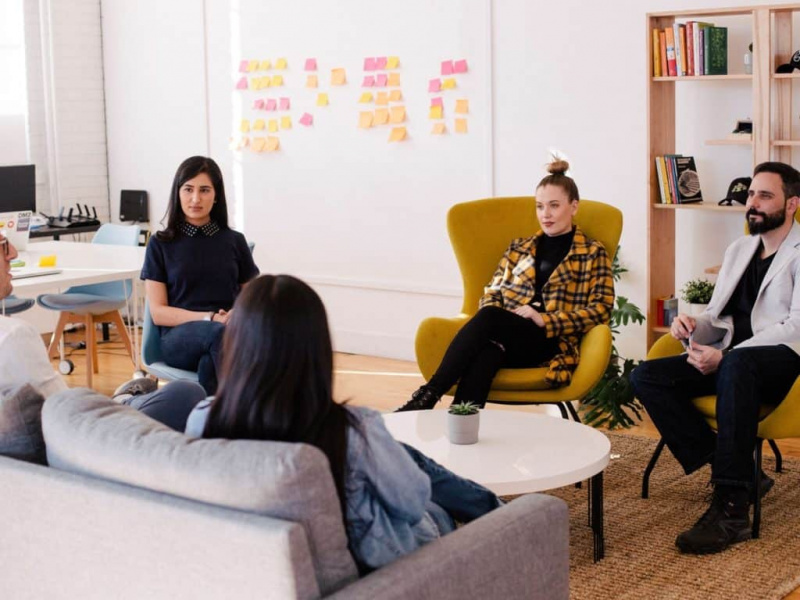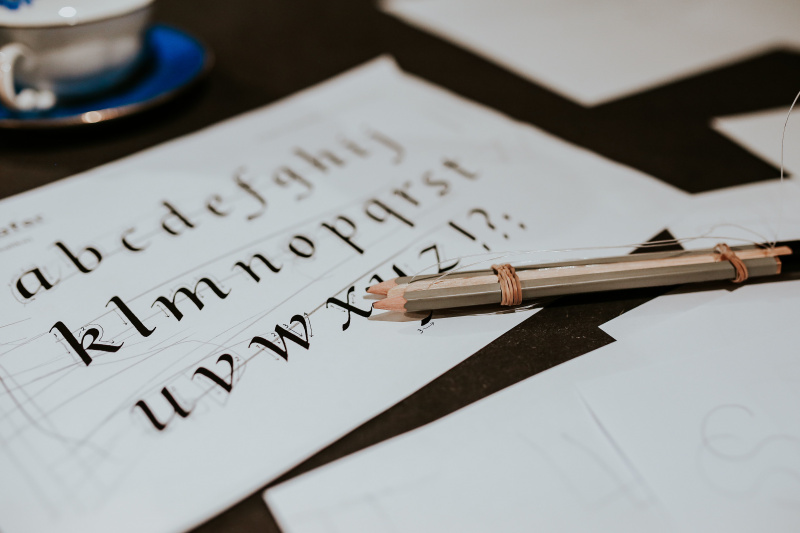25 اختصارات Excel الأكثر فائدة والتي يعرفها عدد قليل جدًا من الناس
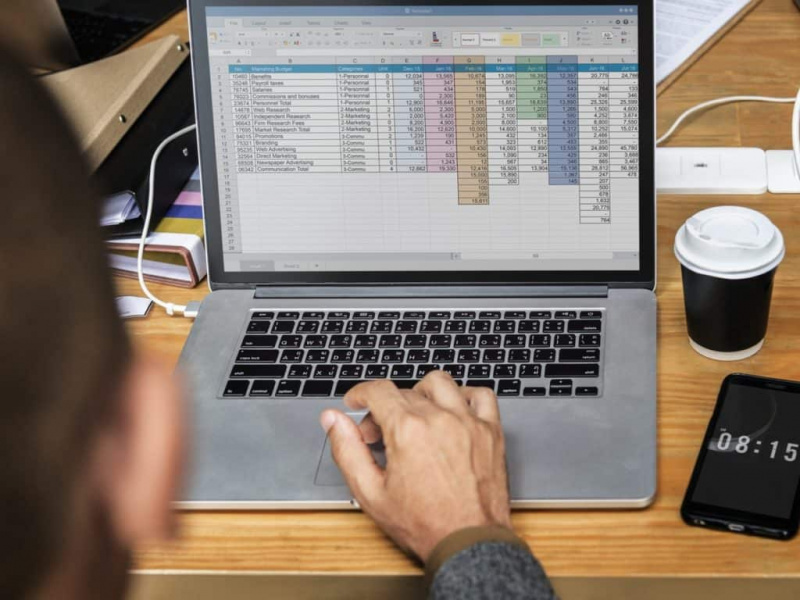
تخيل لو كان بإمكانك استخدام 5 اختصارات بسيطة أثناء العمل في Excel ، وزيادة إنتاجيتك دون إضاعة الوقت في البحث عن المعلومات في جداول ضخمة ، وكتابة صيغ طويلة ، وفرز البيانات.
أو حتى أفضل:
ماذا لو كنت ستحصل على 25 اختصارًا مفيدًا ... ويمكن لكل منها تبسيط عملك ، بحيث يمكنك القيام بالمزيد كل يوم؟
ستشعر بالتأكيد بالحماس للقراءة عنها.
اليوم هو يومك المحظوظ لأننا سنشاركك في هذه المقالة 25 اختصارًا رائعًا لبرنامج Excel يمكنك استخدامها في عملك كل يوم! هذه هي فرصتك المحظوظة ، لذا انطلق وكن محترفًا حقيقيًا في Excel دون إضاعة وقتك.
جدول المحتويات
ما مدى أهمية اختصارات Excel بالنسبة لك؟
الشيء الأكثر فاعلية للتحقق مما إذا كان الأشخاص يحتاجون حقًا إلى شيء ما هو إصدار استطلاع وإلقاء نظرة على النتائج. لذلك ، وفقًا لاستطلاع مجهول ، قال 99٪ من الأشخاص إن اختصارات برنامج Excel مهمة أو مهمة بالنسبة لهم.
بشكل عام ، يوجد أكثر من 200 اختصار في Excel. ولكن عندما حللنا البيانات حول عدد الاختصارات التي يعرفها الناس ، حصلنا على النتائج التالية:
- 26٪ من الناس يعرفون 10 اختصارات أو أقل ؛
- 61٪ من الناس يعرفون 10-50 اختصارات ؛
- 10٪ من الناس يعرفون 50-100 اختصارًا.
كما ترى ، لا يعرف الكثير من الأشخاص الكثير من الاختصارات. ربما لا يفكر بعضهم أبدًا في زيادة إنتاجيتهم بهذه الطريقة البسيطة.
بالطبع ، يعتمد ذلك على مدى عمق استخدامك لبرنامج Excel. يستخدم بعض الأشخاص هذا التطبيق الفعال فقط لإنشاء جداول أو رسوم بيانية بسيطة ، بينما يستخدمه آخرون في الأعمال اليومية لحساب شيء ما.
يستخدم معظم المحاسبين ورجال الأعمال وظائف Excel أكثر بكثير للقيام بمهام أكثر تعقيدًا مثل إنشاء وحدات ماكرو VBA ، وإدارة الجداول المحورية ، وإعادة حساب المصنفات الضخمة ، وتحديد البيانات ، وما إلى ذلك.
ولكن حتى هؤلاء الأشخاص الذين يعملون مع Excel كل يوم قريبون جدًا قد يعرفون بعض الاختصارات. وغني عن القول ، إنهم يستطيعون القيام بعملهم دون اختصارات ، ولكن عادة ما يستغرقون وقتًا أطول بكثير. تي
أصواته ليست مضحكة ، خاصة إذا كان عليك إنهاء قدر كبير من العمل بشكل عاجل. هناك فرصة كبيرة لك لزيادة إنتاجيتك في Excel والقيام بعملك بشكل أسرع من خلال اختصاراتنا المفيدة.
5 أسباب رئيسية لتعلم اختصارات التفوق
كثير من الناس لا يفهمون لماذا يجب عليهم استخدام الاختصارات إذا كان بإمكانهم العمل بدونها. بالطبع ، إذا كنت تستخدم Excel مرتين سنويًا لإنشاء جدول بسيط أو رسم بياني ، فربما لا يكون من المهم جدًا بالنسبة لك معرفة العديد من الاختصارات.
ولكن إذا كنت تعمل في برنامج Excel كل يوم ، وتقوم بفرز جداول ضخمة وإدارتها بأطنان من البيانات ، فستساعدك الاختصارات في الوصول إلى الأهداف الخمسة التالية:دعاية
- العمل بكفاءة وأسرع في Excel
- إدارة كميات كبيرة من البيانات بسهولة وسرعة
- حافظ على هدوئك وتركيزك حتى أثناء القيام بعمل شاق
- قم بعملك بدقة وبشكل صحيح بدون أخطاء
- احصل على فهم أفضل لبرنامج Microsoft Excel
من يمكنه استخدام اختصارات Excel؟
هناك الكثير من الأشخاص الذين يمكنهم تبسيط حياتهم باستخدام اختصارات Excel ، وإليك المجموعات التي ستحب بالتأكيد استخدامها:
- الأشخاص الذين يعملون في البنوك والمؤسسات المالية وما إلى ذلك.
- رجال الأعمال الذين يقدمون الكثير من التقارير والعروض التقديمية المختلفة في Excel للاجتماعات والإحاطات.
- الطلاب الذين عادة ما يكونون كسالى ونفاد صبرهم في أداء واجباتهم المدرسية لأنهم لا يريدون إضاعة الكثير من الوقت في العمل في Excel.
- رواد الأعمال من القطاع الخاص الذين يحتفظون ببيانات مختلفة في جداول Excel.
سواء كنت طالبًا يكره Excel لأنه يبدو تطبيقًا مضيعة للوقت ومملًا ، أو كنت محاسبًا يجب أن تعيد حساب أوراق العمل الضخمة كل يوم دون ارتكاب أخطاء ، نوصي بقراءة وتعلم اختصارات Excel هذه لجعل عملك أبسط وحفظًا بعض الاحيان.
بهذه الحيل البسيطة والمفيدة ، من السهل جدًا إنهاء عملك والحصول على مزيد من الوقت لنفسك.
25 اختصارًا في Excel لزيادة إنتاجيتك
فيما يلي 25 اختصارًا رائعًا لبرنامج Excel يجب أن تتعلمها وتستخدمها في العمل أو الدراسة لجعل عملك أسرع وأبسط. حاول استخدامها جميعًا وستدرك أنك كنت أعمى تمامًا من قبل أثناء العمل في Excel:
1. قم بتنسيق أي كائن بسرعة باستخدام Ctrl + 1
إذا قمت بتحديد أي كائن في Excel - خلية ، مخطط ، محور مخطط ، كائن رسومي - ثم اضغط السيطرة + 1 ، وسوف تحصل على مربع حوار الخصائص لكائن معين. يوفر هذا الاختصار طريقة سريعة وسهلة للغاية لتنسيق أي كائن تعمل به.
2. استخدم أسماء النطاقات مع مفتاح Ctrol + G أو F5
إذا كنت تستخدم أسماء النطاقات (التي نوصي بشدة بفعلها) وتريد اختيار النطاق مع مراجع أسماء محددة ، فاضغط إما السيطرة + G أو ال مفتاح F5 ، والذي يقوم بتشغيل مربع حوار GoTo.
إذا كان الاسم بسيطًا ، فيمكنك النقر فوقه في قائمة في هذا الحوار. ولكن إذا كان الأمر غير عادي على الإطلاق ، فلن يسرده Excel ؛ لذلك سوف تحتاج إلى كتابة الاسم. ثم اضغط على موافق.
3. استخدم اسم نطاق في صيغة مع = sum (و F3
افترض أنك تريد استخدام اسم نطاق في صيغة. على سبيل المثال ، تريد جمع نطاق المبيعات. يدخل…
= مجموع (
... ثم اضغط F3 .
عند القيام بذلك ، يقوم Excel بتشغيل مربع الحوار 'لصق الاسم'. ما عليك سوى اختيار المبيعات من القائمة ، والضغط على الزر 'موافق' في مربع الحوار ، ثم إدخال إغلاق وظيفة SUM) لإكمال الصيغة.
4. تشغيل مربع حوار وسيطات الوظيفة بسهولة باستخدام Ctrl + A
افترض أنك تريد التحقق من موضوع التعليمات لوظيفة ورقة العمل. على سبيل المثال ، تريد أن تقرأ عن ملف مباراة وظيفة. في خلية ، اكتب ...
= مباراة (
... ثم اضغط السيطرة + أ ، أو انقر فوق إدراج دالة ( على سبيل المثال ) الموجود على يسار شريط الصيغة.دعاية
عند القيام بذلك ، يعرض Excel مربع حوار وسيطات الوظيفة ، والذي قد يقدم كل المساعدة التي تحتاجها.
ولكن إذا كنت لا تزال ترغب في رؤية موضوع التعليمات الكامل ، فانقر فوق التعليمات الزرقاء الموجودة على الارتباط التشعبي لهذه الوظيفة في الزاوية اليسرى السفلية من مربع الحوار. تعمل هذه التقنية مع جميع وظائف Excel الموثقة.
5. انسخ العناصر أسفل العمود دون التمرير باستخدام Ctrl + D
إذا أضفت صيغة في عمود جديد على يمين مجموعة بيانات ضخمة ، وتريد نسخ هذه الصيغة لأسفل دون التمرير ، فقم بتنفيذ الخطوات التالية:
- انتقل إلى اليمين إلى العمود الذي يحتوي على بيانات (العمود الموجود على يسار العمود الجديد مع الصيغة) ؛
- صحافة Ctrl + Down - للوصول إلى القاع ؛
- تحريك خلية واحدة إلى اليمين (مع مفتاح السهم بشكل طبيعي) ؛
- صحافة Ctrl + Shift + Up لتحديد العمود الجديد ، في الجزء العلوي منه الصيغة التي أنشأتها للتو ؛
- صحافة السيطرة + د لملء الصيغة.
6. الوصول السريع إلى أي وظيفة مع Alt +
من خلال تخصيص شريط أدوات الوصول السريع ، يمكنك إنشاء اختصارات بسيطة للأوامر التي قد تضطر إلى البحث عنها في علامات تبويب الشريط ، أو وحدات الماكرو التي قمت بإنشائها بنفسك.
يتم تحديد اختصار لوحة المفاتيح ببساطة Alt + (رقم الأمر الذي ترغب في تحديده).
على سبيل المثال ، إذا قمت بتخصيص شريط أدوات الوصول السريع الخاص بك للحصول على Calc Sheet ، Save ، Open. سوف تضغط لحساب الورقة Alt + 1 للحفظ Alt + 2 ، والمفتوحة Alt + 3 .
كثير من الناس غير مدركين لهذه الوظيفة المفيدة ، وهي توفر الكثير من الوقت.
7. تنسيق الخلايا باستخدام Ctrl + 1
عندما تحتاج إلى تنسيق الخلايا ، استخدم السيطرة + 1 . يعرف معظم الأشخاص هذا على أنه اختصار لمربع حوار تنسيق الخلايا ، ولكن يمكنك أيضًا استخدامه لتنسيق أي شيء تقريبًا في Excel ، دون الاهتمام بحالة الشريط. جرب هذا الاختصار المذهل والبسيط!
8. اختر الخلايا المرئية باستخدام Alt +
عندما تحتاج إلى اختيار الخلايا المرئية فقط - استخدم Alt + . هذه هي الحيلة لنسخ ما تراه فقط. إنه اختصار لا يقدر بثمن عندما تقوم بإخفاء الصفوف والأعمدة يدويًا في الجدول.
9. استخدم التصفية
التصفية - إنها طريقة فعالة للتقطيع والنرد والفرز من خلال جدول ضخم من المعلومات.
إنها فعالة بشكل مذهل عندما تشارك في اجتماع لمناقشة شيء مثل توقعات المبيعات ، وينظر الجميع في الوقت الفعلي في جدول البيانات الخاص بك المعروض على الشاشة (أو على شاشاتهم).
بالنسبة لبعض الناس ، سيُنظر إليك على أنك إله جداول البيانات ، وهذه ليست مزحة!
10. قم بإدراج أو حذف عمود / صف بسهولة باستخدام مفتاح Ctrl
يضيع بعض الأشخاص الكثير من الوقت حتى في العمليات البسيطة ، على سبيل المثال ، عندما يحتاجون إلى إدراج / حذف أعمدة وصفوف في Excel.
استخدم هذا الاختصار للإدراج: مع تحديد صف أو عمود بأكمله ، استخدم Ctrl + Shift ++ .دعاية
للحذف: مع تحديد صف أو عمود بأكمله ، استخدم Ctrl + - .
11. انظر نتائج الصيغة مع F9
إذا كنت تريد التحقق من نتائج الصيغة داخل صيغ متعددة ، فقم بتمييز الصيغة وتحديدها F9 لمشاهدة نتيجة الصيغة.
لا تنس التراجع قبل الخروج من الصيغة.
12. استخدم ALT + Enter لمزيد من النص داخل الخلية
إذا كنت تريد إضافة سطر نص ثانٍ داخل خلية ، فاستخدم ALT + أدخل .
13. استخدم EDATE لنقل التاريخ بحلول شهر تقويمي كامل:
إليك كيفية استخدام EDATE:
= EDATE (15/01/16، + 1) = 15/02/2016 (15 فبراير 2016)
= EDATE (15/2016، -2) = 15/11/2015 (15 نوفمبر 2016)
14. استخدم EOMONTH لنقل تاريخ إلى نهاية الشهر:
إليك كيفية استخدام EMONTH:
= EOMONTH (15/01/2016،0) = 31/1/2016 (31 يناير 2106)
= EOMONTH (15/2016، -2) = 30/11/2015 (30 نوفمبر 2015)
15. إزالة المسافات باستخدام TRIM
TRIM هي وظيفة مفيدة لا يعرفها سوى قلة من الناس. يزيل أي مسافات في بداية القيمة. هذا مفيد إذا كنت تسحب القيم من مكان آخر.
16. كرر الأوامر باستخدام F4 أو Ctrl + Y
في كثير من الحالات ، قد تحتاج إلى تكرار الإجراء الأخير. يستخدم F4 أو السيطرة + Y ؛ يمكنك تكرار العديد من الأوامر مثل تطبيق نفس الحدود أو التنسيق أو إدراج ورقة العمل مرة أخرى.
17. وصول سريع إلى الخلايا باستخدام مفتاح Ctrl ومفتاح Shift
عندما تحتاج إلى الانتقال إلى الخلية الأولى أو الأخيرة من ورقة العمل ، بغض النظر عن مكان وجودك ، استخدم السيطرة + الرئيسية و السيطرة + النهاية مجموعات.
وهنا مكافأة ممتعة لك: أضف تحول مفتاح لتحديد كل شيء على الطريق!دعاية
18. استخدم Ctrl + لإنشاء طابع زمني
إذا كنت بحاجة إلى طابع تاريخ و / أو طابع زمني في المستند الخاص بك ، فلا داعي لكتابة التاريخ والوقت! استخدم الاختصارات السيطرة + ؛ (تاريخ) السيطرة + Shift + : (الوقت). إنه يعمل كالسحر ويساعد على توفير وقتك وأعصابك.
19. استخدم اختصار autosum لوظيفة الجمع في أي مكان
اختصار جمع تلقائي - استخدام Alt = . إنه اختصار سحري لبرنامج Excel لإدراج دالة مجموع تلقائيًا.
يمكنك استخدام هذا الاختصار لتجميع الصفوف أو الأعمدة أو حتى جدول كامل في خطوة واحدة دون إضاعة الوقت.
20. استخدام التحقق من صحة البيانات
هذه أداة رائعة ولكنها غير مستغلة في Excel ، ويمكن استخدامها في مجموعة متنوعة من الأشياء:
- إنشاء قوائم منسدلة تابعة ؛
- إنشاء قوائم منسدلة ؛
- حماية / تقييد إدخال البيانات لخلايا معينة (دون الحاجة إلى وحدات ماكرو VBA).
21. استخدم التنسيق الشرطي
يمكن استخدامه لأغراض مختلفة مثل تنسيق اللون أو تنسيق الخلية للخلايا أو الصفوف أو الأعمدة بناءً على قيم أو تنسيقات الخلية التابعة.
22. استخدام تدقيق الصيغة
هذه أداة رائعة لتحليل وتتبع الخلايا السابقة أو التابعة ، والتحقق من الأخطاء وتقييم الصيغ.
نافذة المراقبة هي ميزة للاحتفاظ بلقطة لمنطقة من جدول البيانات ، ثم الانتقال إلى منطقة أخرى من المصنف - ذات قيمة خاصة إذا كنت تدير جداول بيانات كبيرة أو لم يكن لديك شاشة ثانية.
23. استخدم Scenario Manager لإنشاء ملخص مخرجات لجدول بيانات
يتيح مدير السيناريو (ضمن تحليل ماذا لو) للمستخدمين إنشاء مخرجات عالية المستوى وملخصة لجدول بيانات - دون الحاجة إلى نسخ المصنف بأكمله.
سيقدم سيناريوهات متعددة لجدول بيانات في ورقة عمل موجزة عالية المستوى ملخص.
24. استخدم INDIRECT لإعداد طاولات كبيرة
يجعل INDIRECT من السهل إعداد الجداول التي تشير إلى جداول أكبر دون الكثير من العمل المرجعي أو القص واللصق ؛ خاصة لجداول البيانات الديناميكية.
25. استخدام OFFSET للحسابات المعقدة أو الصيغ
يمكن أن يكون OFFSET مفيدًا لأشياء مثل حساب أرقام YTD أو إنشاء صيغ تأخذ البيانات في صفوف واستخدامها في الأعمدة.
الخط السفلي
كما ترى ، عندما يكون لديك وظيفة مملة أو مملة ، فإن أفضل طريقة للقيام بذلك بسرعة هي عدم البحث عن طريقة لتجنبه ، ولكن البحث عن أقصر متغير للقيام بذلك!
لهذا السبب نقترح أن تضع في اعتبارك اختصارات Excel هذه التي ستساعدك على توفير الكثير من الوقت والأعصاب.
إذا كان من الصعب عليك تذكرها جميعًا ، فيمكنك طباعة قائمة الاختصارات والاحتفاظ بها على منضدة العمل. استخدمه للبحث عن بعض المساعدة عند الحاجة إليها ، وبمرور الوقت ، ستتذكر جميع الاختصارات بسهولة.دعاية
رصيد الصورة المميز: Unsplash عبر unsplash.com